Disclosure: This post contains affiliate links, which means we may earn a commission if you purchase through our links at no extra cost to you.
The IP address 192.168.100.1 is commonly used to access and manage router settings. By logging into this interface, users can customize network configurations, enhance security, and manage various features. This guide will walk you through the process step-by-step, including tips for troubleshooting and resolving common issues.
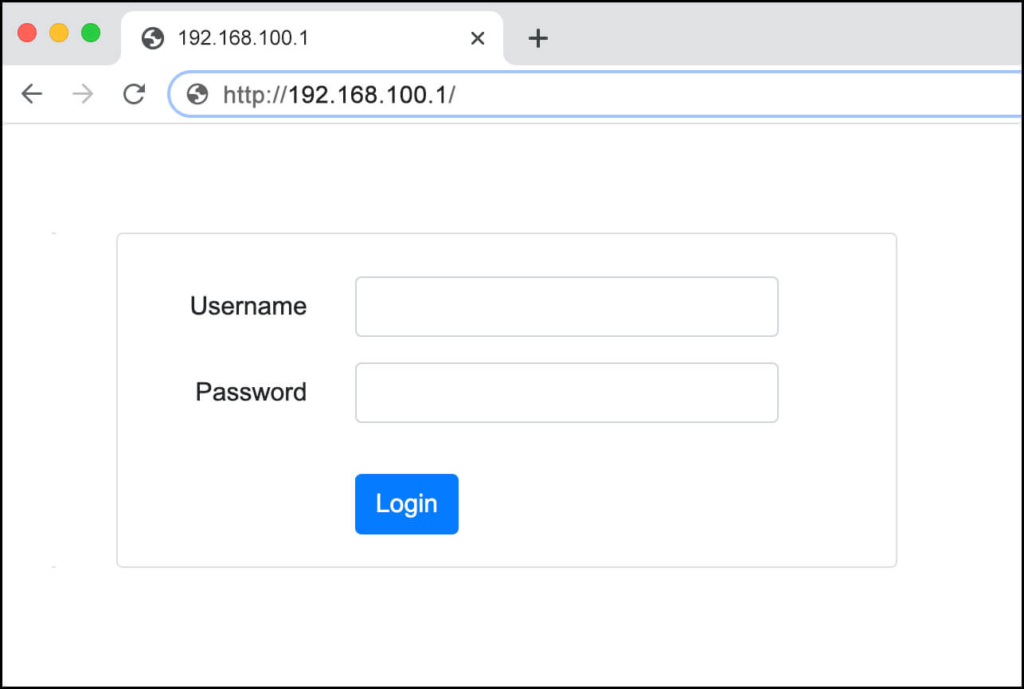
Purpose of 192.168.100.1
This private IP address serves as a gateway to your router’s administrative panel. It is utilized for:
- Router Configuration: Adjust network settings such as Wi-Fi names (SSID) and passwords.
- Security Enhancements: Update firewalls and enable encryption for safer browsing.
- User Management: Add or remove connected devices, set parental controls, and manage bandwidth.
- Guest Network Setup: Create a separate network for visitors to keep your main connection secure.
Steps to Access the Router Admin Panel
Follow these steps to log in and begin configuring your router:
1. Establish Network Connectivity
Ensure your device (PC, smartphone, or tablet) is connected to the router either through Wi-Fi or an Ethernet cable.
2. Open the Router Login Page
- Launch a web browser (Google Chrome, Firefox, Edge, etc.).
- Type http://192.168.100.1 in the address bar.
- Press Enter to access the login interface.
3. Enter Login Credentials
- Most routers use the following default credentials:
- Username: admin
- Password: admin or password
- If these fail, check your router’s manual or the label on its back for updated login details.
- For previously personalized credentials, input your custom username and password.
4. Secure Your Account
- After logging in for the first time, it’s advisable to replace the default credentials with stronger ones. This ensures enhanced security against unauthorized access.
5. Accessing Router Settings
Once logged in, explore the admin panel to:
- Modify network names and passwords.
- Update firmware to the latest version.
- Configure security settings and apply parental controls.
Common Troubleshooting Tips
If you face difficulties accessing 192.168.100.1, try the following:
1. Verify the IP Address
Ensure you’ve typed the correct IP in your browser. Typos or extra spaces can cause connection errors.
2. Check Network Connection
Make sure your device is on the same local network as the router. Disconnect and reconnect if necessary.
3. Restart or Reset the Router
- Restart the router to resolve temporary glitches.
- If all else fails, perform a factory reset by pressing the reset button on the router for 10–30 seconds. Note that this will erase all custom settings.
4. Confirm Browser Compatibility
Some outdated browsers may not display the admin page correctly. Use a modern, HTML5-compatible browser for optimal results.
Managing IP Address Conflicts
If your network experiences IP conflicts, it may disrupt connectivity. Resolve this by:
- Assigning Static IPs: Manually configure devices to have unique IP addresses.
- Checking Router Settings: Ensure no two devices share the same IP.
This practice minimizes conflicts and strengthens your network security.
Default Credentials and Customization
Default Login Details
While the most common default credentials are admin/admin or admin/password, these may vary depending on the router model. Always refer to:
- The router’s manual.
- The label found on the device itself.
| Router Brand | Username | Password |
|---|---|---|
| TP-Link | admin | admin |
| D-Link | admin | admin |
| Netgear | admin | password |
| Linksys | admin | admin |
Why Change Default Credentials?
Default usernames and passwords are widely known and pose a security risk. Updating them is a crucial step toward safeguarding your network.
Common Default Credentials for 192.168.100.1
When accessing the admin panel for the first time, you will typically need a username and password. Here are the most frequently used default login combinations:
- IP Address: 192.168.100.1
Username: admin
Password: admin - IP Address: 192.168.100.1
Username: admin
Password: password - IP Address: 192.168.100.1
Username: user
Password: user - IP Address: 192.168.100.1
Username: root
Password: root - IP Address: 192.168.100.1
Username: admin
Password: motorola
It’s worth noting that these combinations are generic and should be changed immediately after your first login to enhance security.
Understanding Common Mistakes with 192.168.100.1
Many users face issues connecting to their router’s admin panel due to typographical or format errors. Below are frequent mistakes people make when entering the IP address:
- Incorrect Ports or Protocols:
- Using addresses like
192.168.100.1:8080or192.168.100.1:65443instead of the standardhttp://192.168.100.1.
- Using addresses like
- Invalid IP Variations:
- Examples include
192.168.1001,192.168.100.1.1, or192 l.168.100.1.
- Examples include
- Wrong Syntax:
- Errors such as
//192 l.168.1.1or168.192.l00.1often occur due to mistyping.
- Errors such as
- Substitution of Numbers and Letters:
- Using
198.168.l00.1instead of the correct sequence.
- Using
Advanced Features You Can Access with 192.168.100.1
After successfully logging in, users can explore advanced options like:
1. Network Settings
- Rename the Wi-Fi network for easy identification.
- Set up different passwords for 2.4 GHz and 5 GHz bands.
2. Parental Controls
- Restrict access to certain websites or applications.
- Set usage schedules for specific devices.
3. Guest Network
- Create a separate Wi-Fi network for guests to prevent unauthorized access to your main network.
4. Firmware Updates
- Regularly updating firmware ensures your router is protected against vulnerabilities and runs efficiently.
5. Traffic Monitoring
- Use the admin panel to monitor connected devices and track bandwidth usage.
Resolving Connectivity Issues
If the admin panel fails to load, check the following:
1. Router Status
- Ensure the device is powered on and functioning properly.
- Inspect all cables to confirm they’re securely connected.
2. Local Access Only
Remember, 192.168.100.1 is a private IP address, meaning it can only be accessed within your local network. Remote access requires additional setup, such as enabling VPN or port forwarding.
3. Device Compatibility
Some older devices may experience difficulty connecting. Try using a different device to access the admin panel.
FAQ for 192.168.100.1 – Login Admin
1. What is 192.168.100.1?
192.168.100.1 is a private IP address commonly used as the default gateway for accessing the admin interface of certain routers or modems. It allows users to configure network settings, update firmware, and manage connected devices.
2. How do I log in to 192.168.100.1?
To log in, follow these steps:
- Open a web browser.
- Type
http://192.168.100.1into the address bar and press Enter. - Enter the default username and password (usually provided on the router label or manual).
- Click “Login” to access the admin interface.
3. What are the default usernames and passwords for 192.168.100.1?
The default credentials vary by manufacturer. Common examples include:
- Username: admin, Password: admin
- Username: admin, Password: password
Refer to your router’s documentation or label for specific details.
4. What can I do after logging in to 192.168.100.1?
Once logged in, you can:
- Change Wi-Fi name (SSID) and password.
- Update firmware.
- Manage connected devices.
- Configure advanced settings like port forwarding or parental controls.
5. What if I can’t access 192.168.100.1?
If you can’t access the admin panel:
- Ensure your device is connected to the router (via Wi-Fi or Ethernet).
- Verify that the IP address is correct using
ipconfigor similar tools. - Clear your browser cache or try a different browser.
- Restart the router and try again.
6. How can I reset my router if I forget the admin password?
To reset your router:
- Locate the reset button on the device (usually at the back).
- Press and hold the button for 10-30 seconds until the router reboots.
- Log in using the default credentials and reconfigure your settings.
7. Can I change the default IP address 192.168.100.1?
Yes, you can change the default IP address:
- Log in to the admin interface.
- Navigate to the network or LAN settings.
- Enter a new private IP address (e.g., 192.168.1.1).
- Save the settings and restart your router.
8. Is 192.168.100.1 the same for all routers?
No, 192.168.100.1 is not used by all routers. Other common default IPs include 192.168.0.1 and 192.168.1.1. Check your router’s documentation for its default IP address.
9. How do I secure my router after logging in?
To secure your router:
- Change the default admin username and password.
- Use a strong Wi-Fi password.
- Enable WPA3 or WPA2 encryption.
- Update the firmware regularly.
- Disable remote management if not needed.
10. Why is it important to configure my router settings?
Configuring your router settings ensures:
- Better security for your home network.
- Optimal internet performance.
- Prevention of unauthorized access.
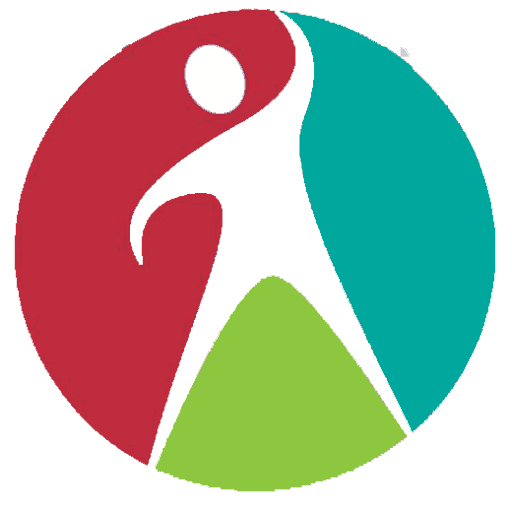

 Elara Bennett
Elara Bennett



